Create Jump Server
Step 1: Configuring the Endpoint for Jump Server
To configure the endpoint for initialising the jump server, we must install the agent and update the app.env file with the following variables:
AWS_ACCESS_KEY_ID=xxx
AWS_SECRET_ACCESS_KEY=xxx
AWS_REGION=us-east-1
BUCKET_NAME=guac-session
RECORDING_DIR=/anchor_dvr/
FILE_NAME=test.guac
BUCKET_NAME_GCS=gto-did-app-dev
STORAGE_AWS_FLAG=true
To read more on how to install and configure the agent please refer to these files.
Step 2: Adding Jump Server
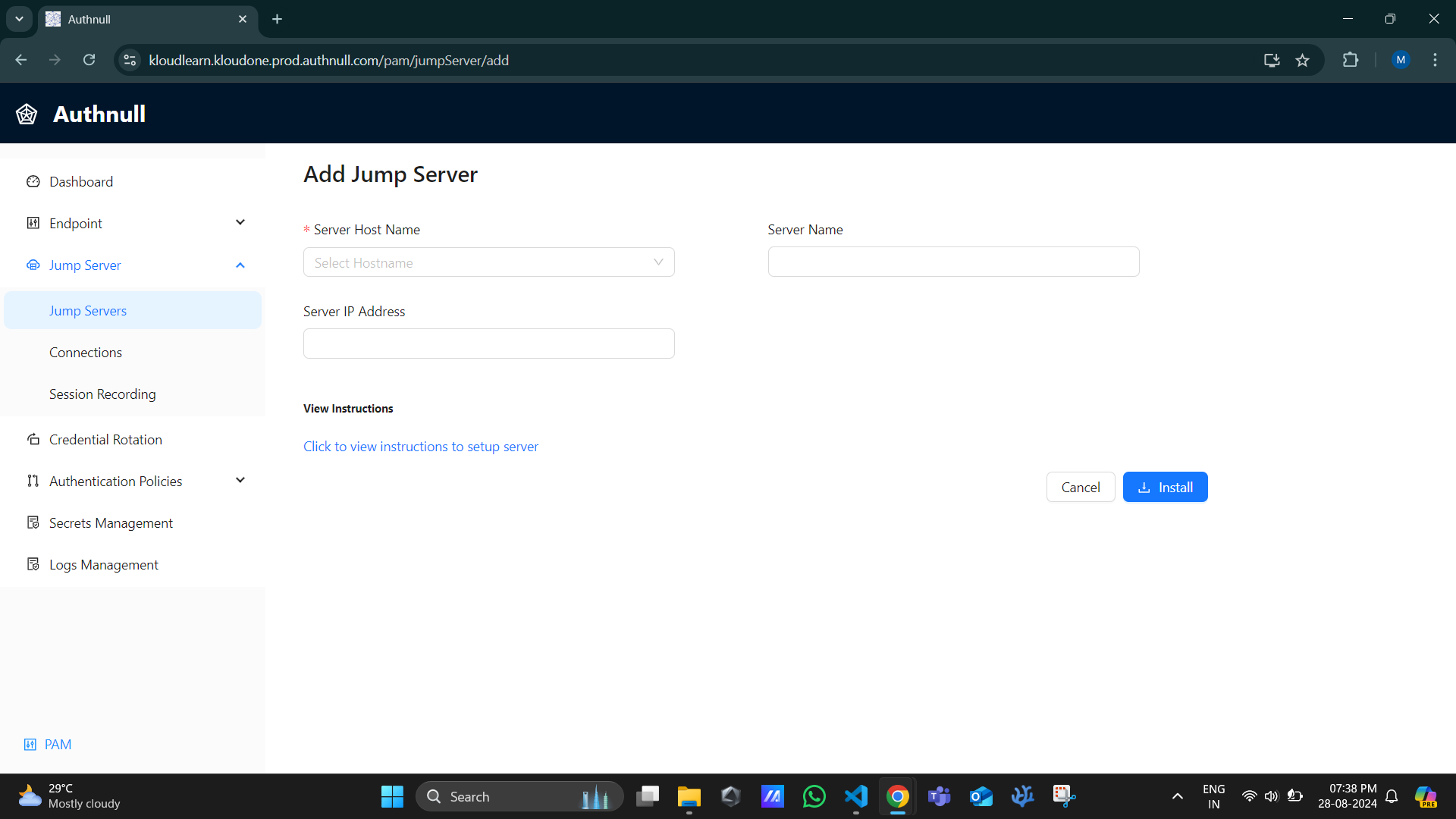
-
Please click on “Add Jump Server” from the console in Privileged Access Management
These are the primary fields you’ll need to fill up:
Server Host Name -> The hostname where the Guacd needs to be installed Server IP Address -> Public IP address of the Guacd agent Server Name - > Jump server Name -
Click on Install
The above job will be added to the endpoint selected, and the agent should pick up the Guacd installation Job now. (Make sure, the agent is installed and running on the Endpoint, Refer to the Step 1. )
-
The Jump server Agent Status should be active on the Admin Console
Create Connection from a Jump Server
- Navigate to List of Connection from the console and Click on Create Connections in the top right corner which will require these fields:
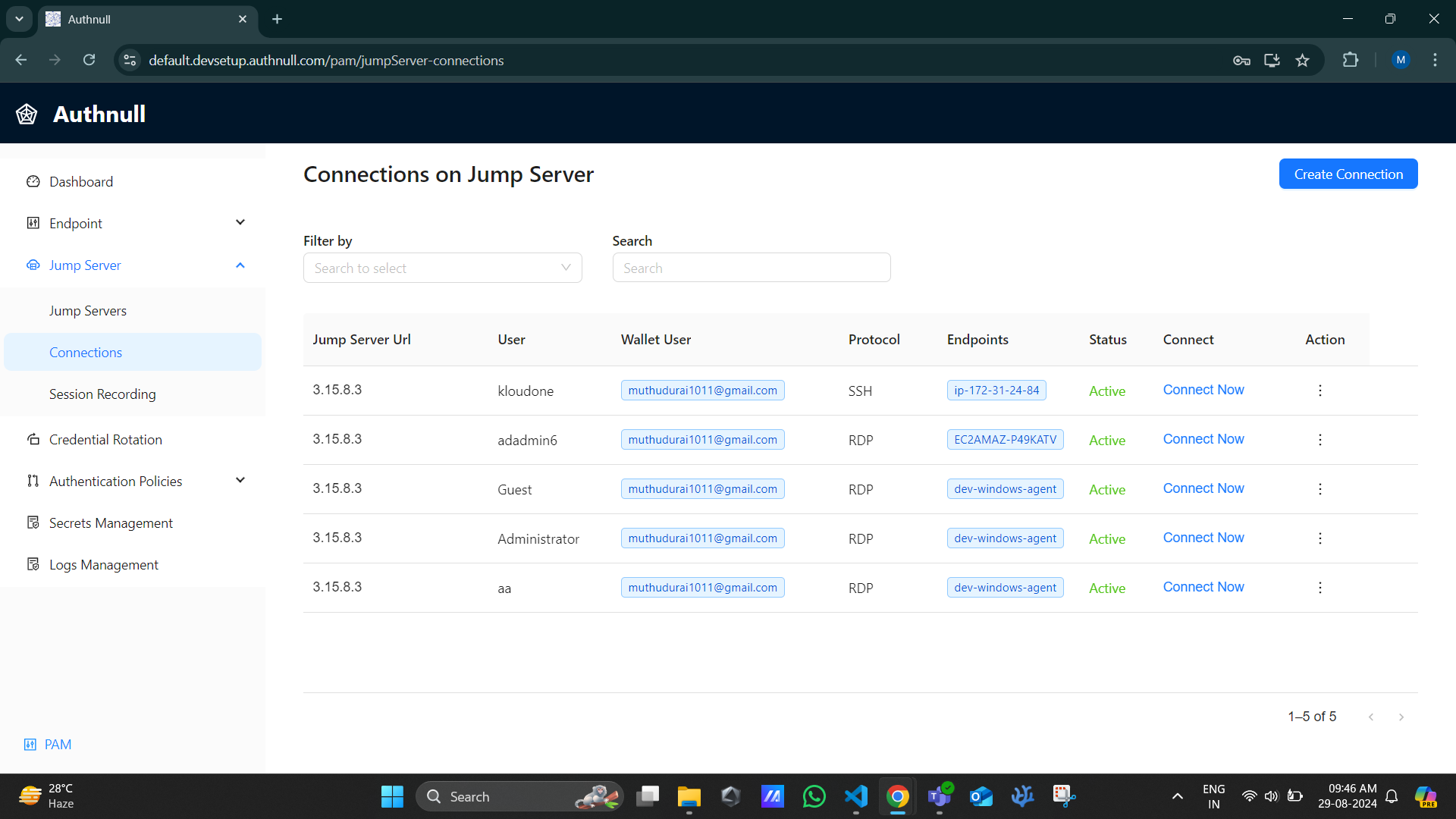
Jump Server -> Select the Jump Server Host
Select Endpoint to connect to - > Jump Server IP Address
Protocol - > Select the Protocol
Port - > Port will be preselected
SSH Username - > Select the SSH Username
Wallet User - > Select the Wallet User
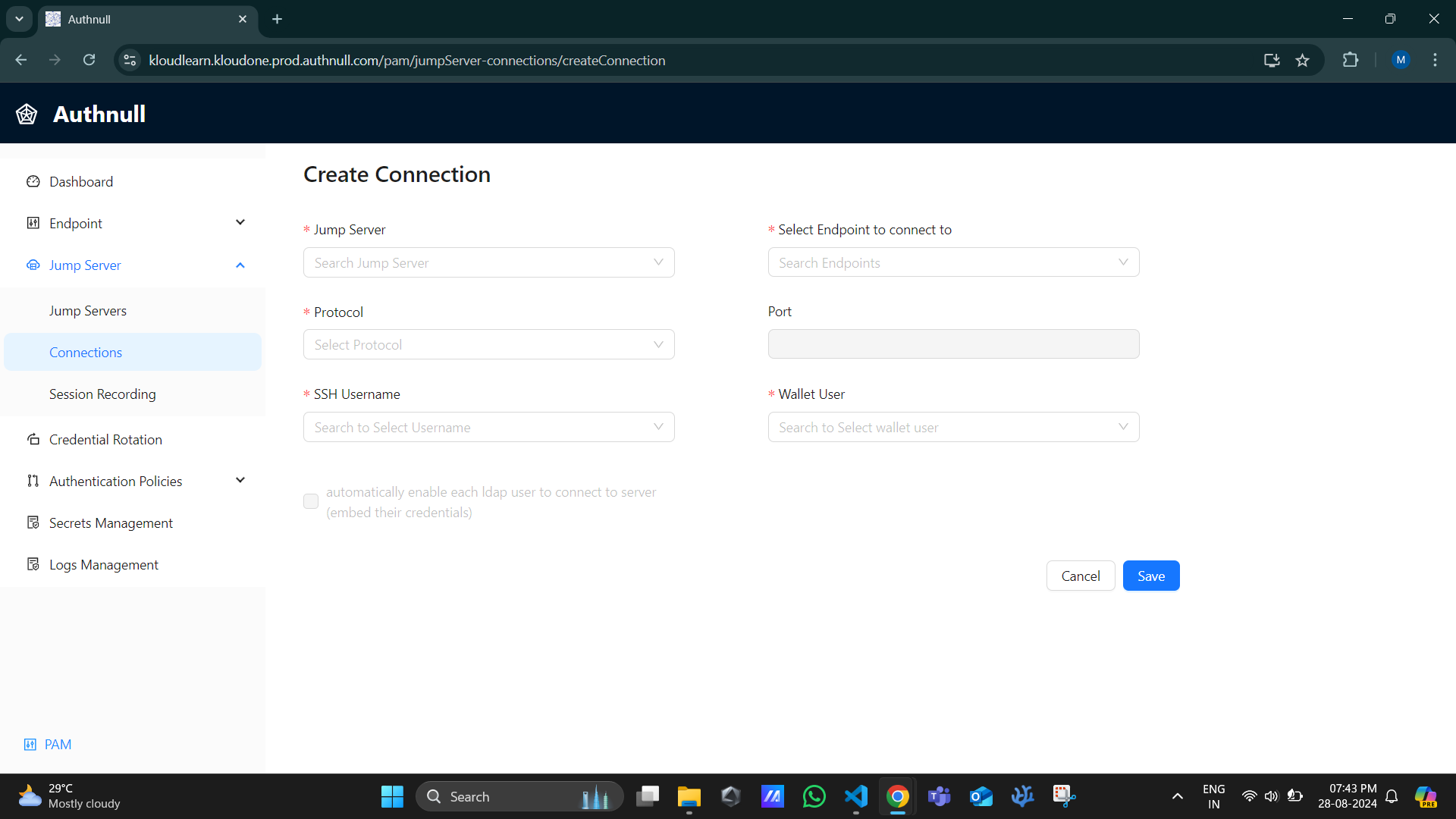
-
Please click on “Connect Now” from the List of Connections screen on the Console.
-
The session should open and we should be able to see the VM terminal, and execute commands on it. Try exiting the machine once you are done with it.
-
Now navigate to the Session Recording page in the Admin Console, we should be able to see the all the session recordings including our latest session recorded (The agent will automatically synchronize the sessions in the backend, and make sure the agent is installed and running)
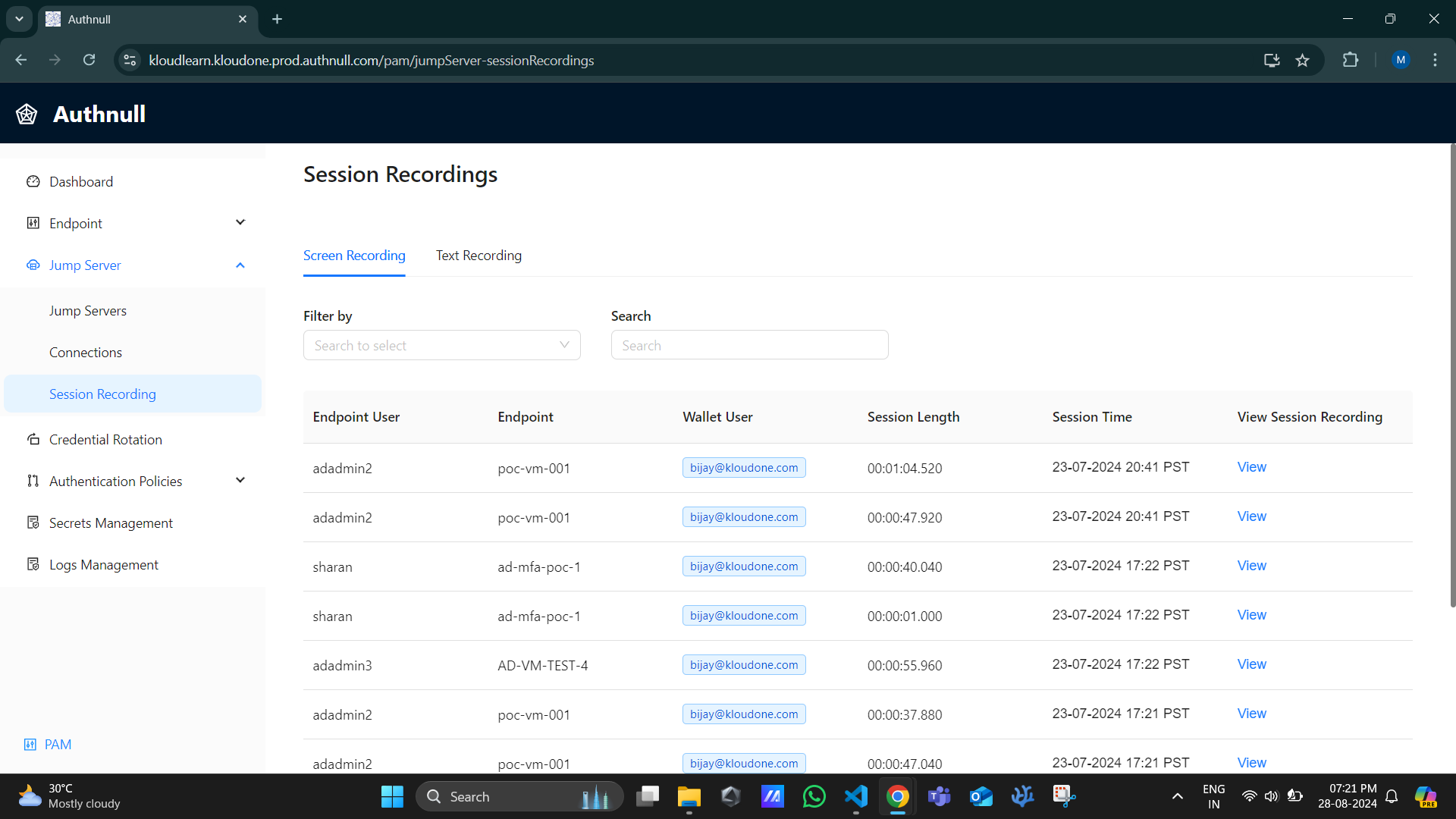
- Please click on “Download” to see the session recorded / View to stream the session recording The text recording can be viewed under “Text Recording “ Page.